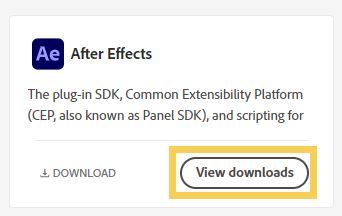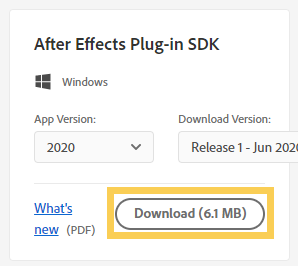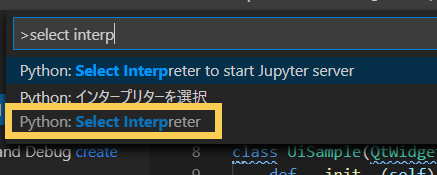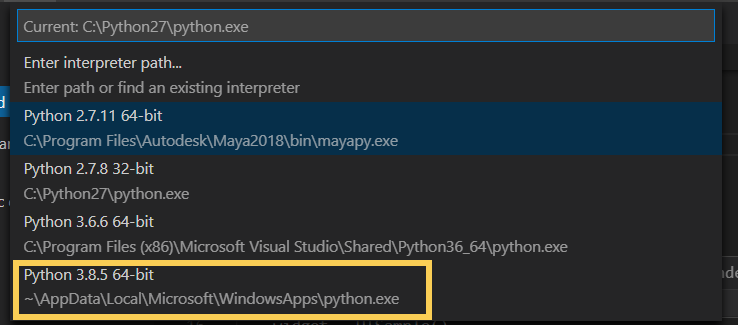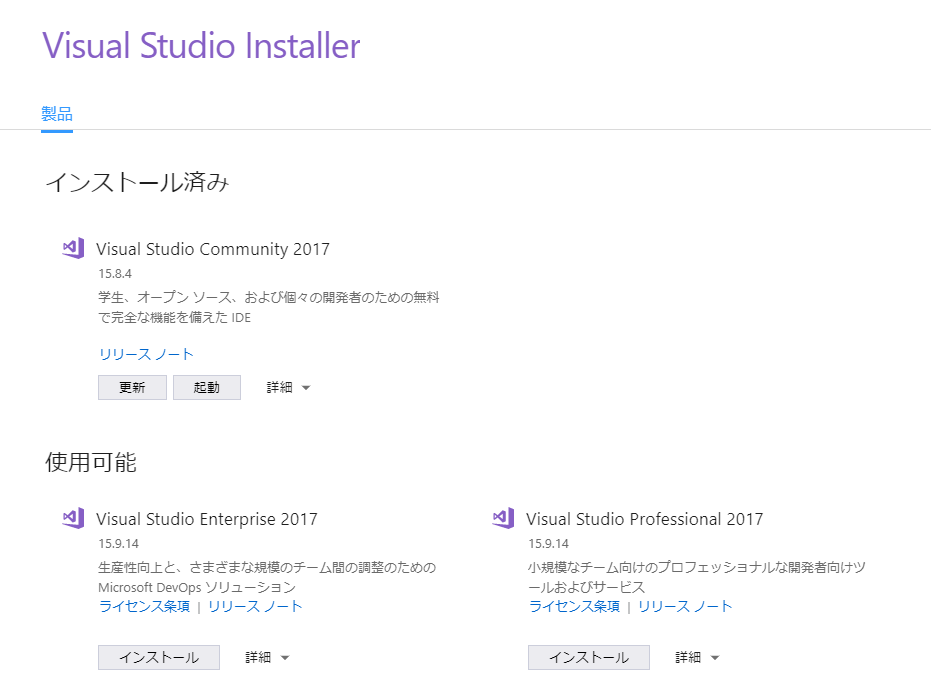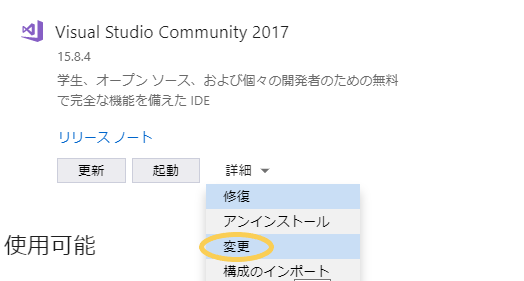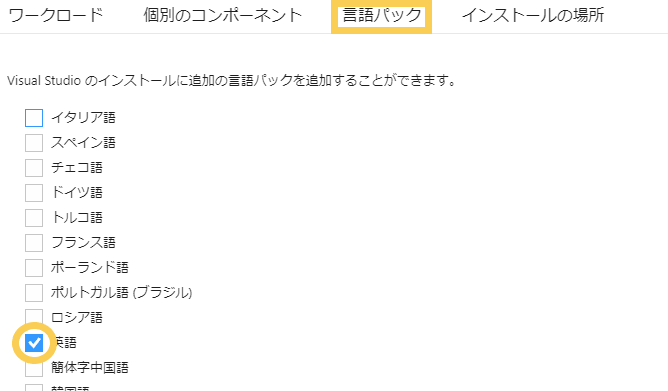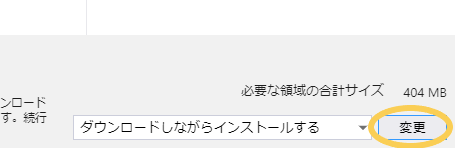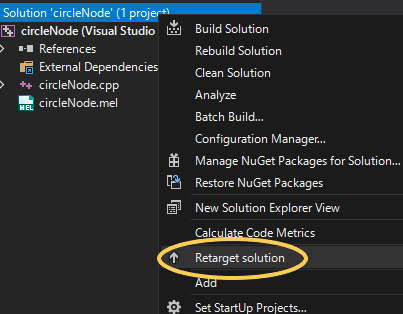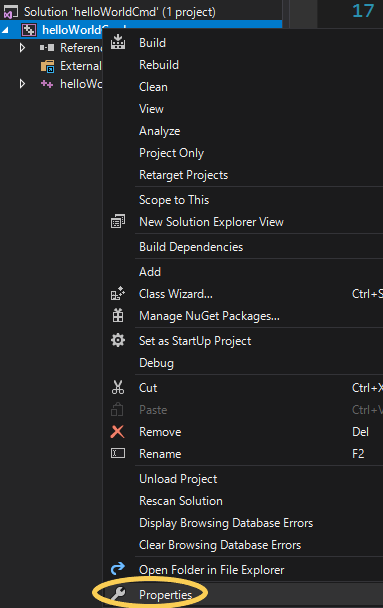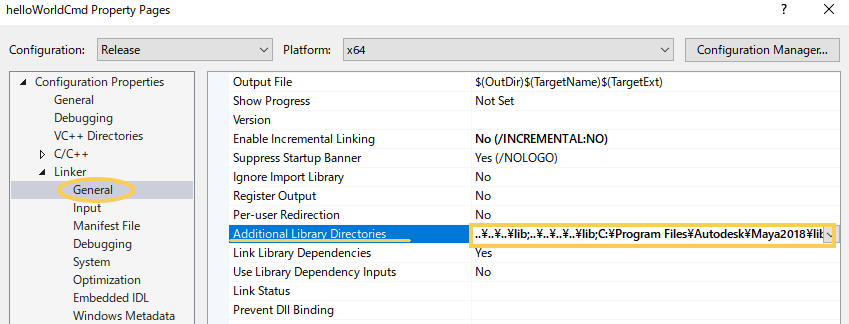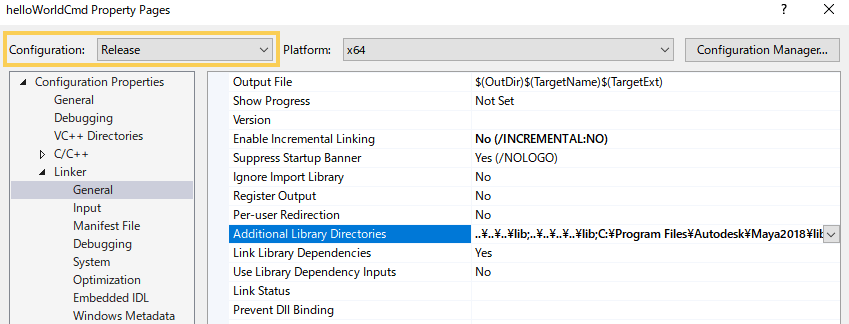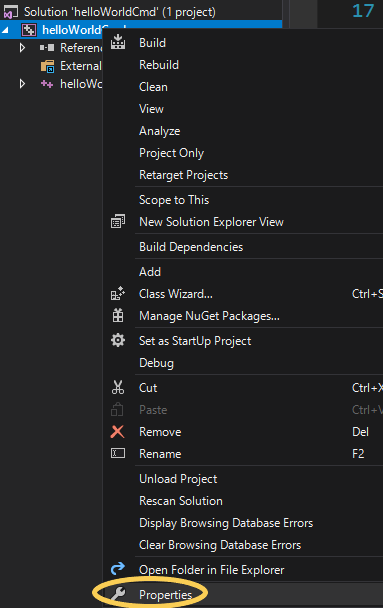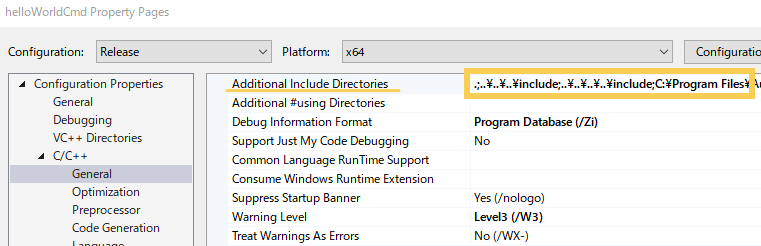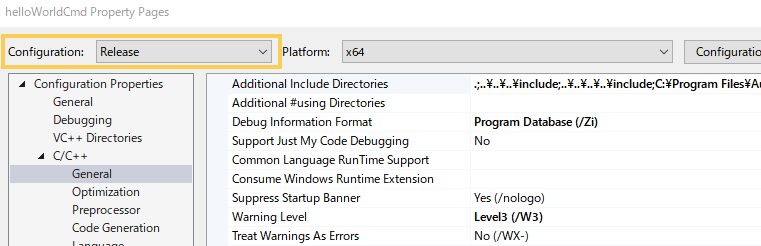How To Compile PiPL Resource In Visual Studio
GOAL
Today’s goal is to compile PiPL resource with custom build step in Visual Studio while Adobe plug-in development.
If you’d like to know about PiPL resource, see the appendix “What is PiPL resource?” in this article.
Environment
Windows10
Visual Studio 2015 Community
After Effects CC2019
After Effects 17.1.2 Win SDK
Method
1. Open solution file with Visual Studio
Make sure .r is added to the current solution file.
2. Open properties of PiPL resource file
Right-click the PiPL resource file .r and click “Properties”.
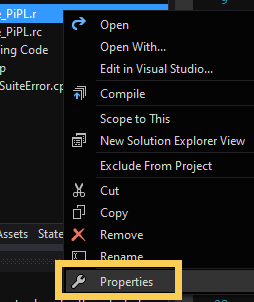
3. Set Item Type
Select “Custom Build Tool” in Item Type list.
(more…)