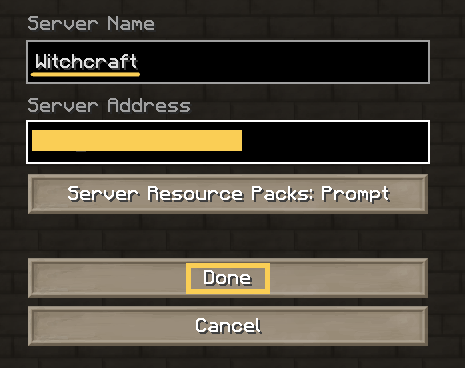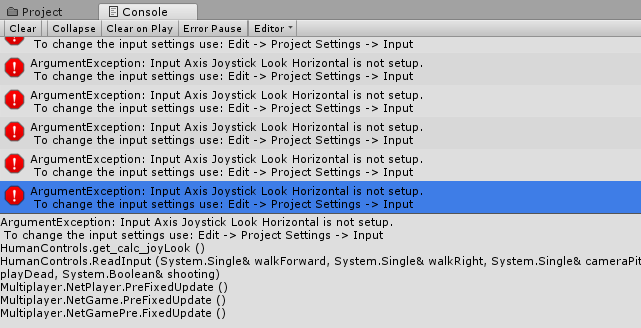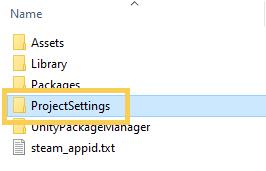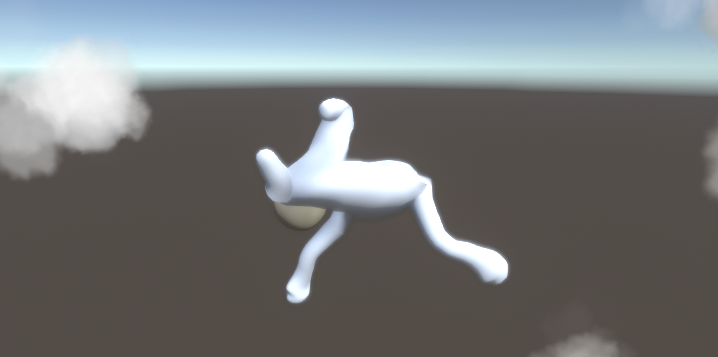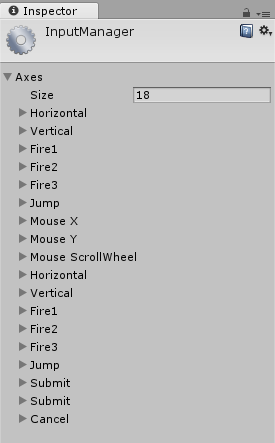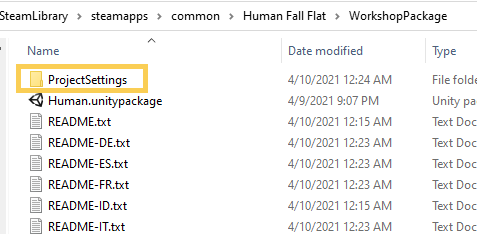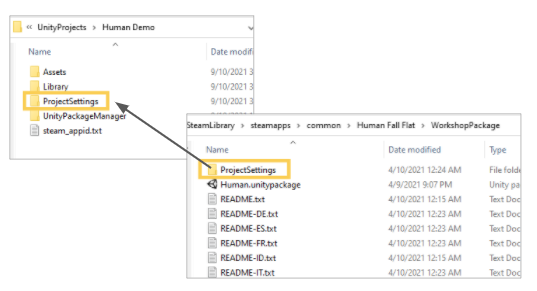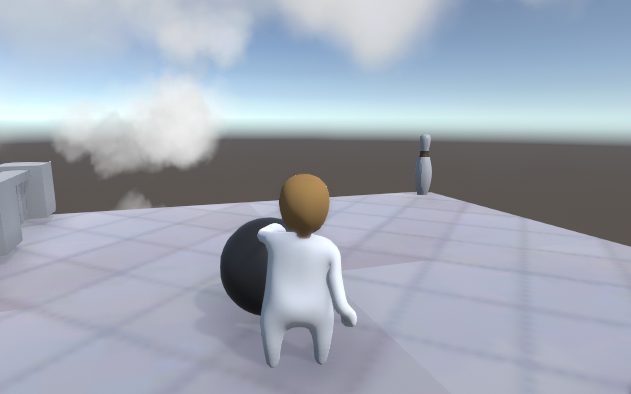How To Setup ”Witchcraft and Wizardry” On The Server For Multi User
This is the log to setup Minecraft server and client to play “Witchcraft and Wizardry” map for multiplayer.
Though there is a detailed documents, I summarized my way to setup the server for beginners. Please note that we will not be liable for any damages caused by use of this add-on and scripts.
The environment
Minecraft Java Edition version 1.16.3 (Select Minecraft Java Edition 1.16 – 1.16.5)
CentOS Linux release 7.8.2003 (Core)
java version 1.8.0_332
I used rental VPS from ConoHa. You can use other rental servers , too.
Method
- Prepare the server
- Download server.jar
- Generate Minecraft vanilla data with server.jar
- Put “Witchcraft and Wizardry” files into Minecraft directory
- Change server settings
- Run
- Prepare the client
- Download resource.zip of “Witchcraft and Wizardry”
- Change the resource pack
- Access the server
1. Prepare the server
1.1 Download server.jar
If you have the vanilla server and the vanilla data, the default world data for Minecraft, on the server, you can skip section 1 and 2. Go to the step 3 Put “Witchcraft and Wizardry” files into minecraft directory!
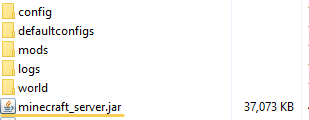
There are 2 way to download, “download files on the local PC and upload” or “download files on the server directly.”
Download server.jar on the local PC and upload it
Download the server from mcversions.net. Select the version of your Minecraft and click the button “Download Server jar.” Be careful to select the correct version for your Minecraft!!
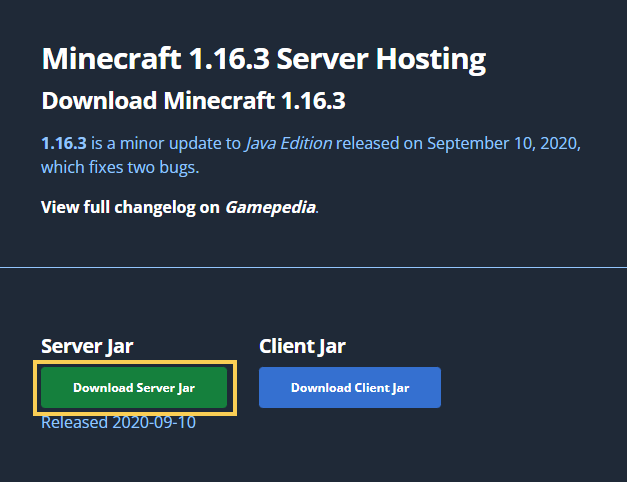
Then access the server with WinSCP. Generate “minecraft_server” directory and put the server.jar into the minecraft_server. Rename server.jar into minecraft_server.jar.
Download server.jar on the server directly with command
Access the server with Teraterm and download server.jar directly using “wget” command on the server. Be careful to select the correct version for your Minecraft!!
mkdir ~/opt/ cd opt mkdir minecraft_server # create directory where you'd like to setup server cd minecraft_server # this is the server for 1.16.3, check the link url on mcversions.net wget https://launcher.mojang.com/v1/objects/f02f4473dbf152c23d7d484952121db0b36698cb/server.jar mv server.jar minecraft_server.jar
1.2 Generate Minecraft vanilla data with server.jar
Run minecraft_server.jar
Then run the minecraft_server.jar, and the vanilla world, default world, is generated in “minecraft_server” directory. Remove all items in world directory.
java -Xmx1G -Xms1G -jar minecraft_server.jar nogui stop # after generating minecraft data
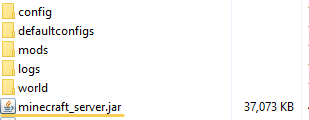
If you are using Forge or fabric, put them on the minecraft_server directory instead of minecraft_server.jar. Be careful to select the correct version for your Minecraft!!
Reference: Setting up a Minecraft Forge server
1.3 Put “Witchcraft and Wizardry” files into Minecraft directory
There are 2 way to setup, “download files on the local PC and upload” or “download files on the server directly.”
Download “Witchcraft and Wizardry” on the local PC and upload it
Access the Floo Network page and download the map. I selected “Light version”.

Extract the downloaded zip.
Remove files in “world” directory on minecraft_server.
Then copy all files in the extracted directory “Witchcraft and Wizardry – Light” into the “world.”
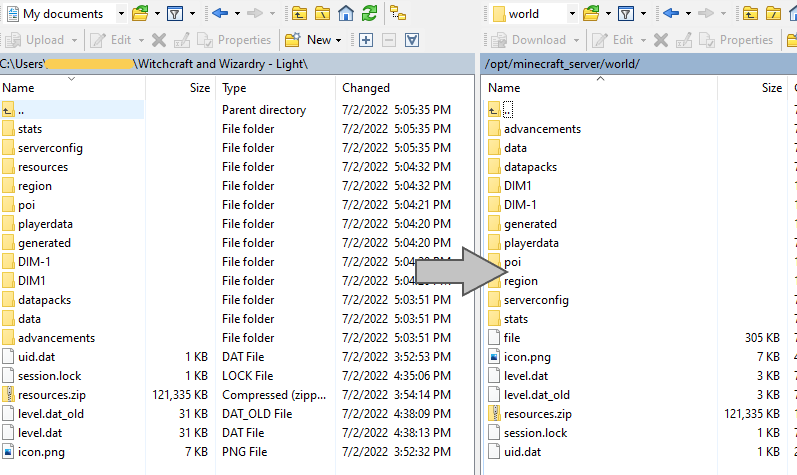
Download “Witchcraft and Wizardry” on the server directly with command
Access the server with Teraterm and download server.jar directly using “wget” command.
mkdir ~/download_wichcraft cd ~/download_wichcraft wget http://download2391.mediafire.com/sqwru7rill4g/xke143473zi4ytp/Witchcraft+and+Wizardry+-+Light.zip unzip Witchcraft+and+Wizardry+-+Light.zip -d Witchcraft_and_Wizardry rm -r ~/opt/minecraft_server/world/ mkdir ~/opt/minecraft_server/world/ # remove all items from minecraft_server/world/ cp -r Witchcraft_and_Wizardry/* ~/opt/minecraft_server/world/ # copy all items into minecraft_server/world/
1.4 Change server settings
minecraft_server/eula.txt
eula=true
minecraft_server /server.propaties
enable-query=true allow-flight=true enable-command-block=true resouce-pack-sha1=/home/username/Harry_Potter/1_server/resouces
1.5 Run
cd ~/opt/minecraft_server java -Xmx1G -Xms1G -jar minecraft_server.jar nogui
You can run Forge or fabric, too.
# for Forge java -server -Xms1G -Xmx1G -jar forge-1.16.3-34.1.0.jar
Prepare the client
Reference: Getting Started from Witchcraft And Wizardry Wiki
2.1 Download resource.zip of “Witchcraft and Wizardry”
Access the Floo Network page and download the map. I selected “Light version”.

Extract the downloaded zip.
2.2 Change the resource pack
Put resource.zip in your .minecraft/resourcepacks.
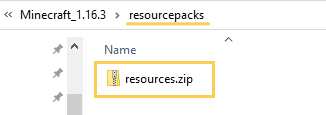
To change resource, start Minecraft and click Options > Resource Packs > resources.zip
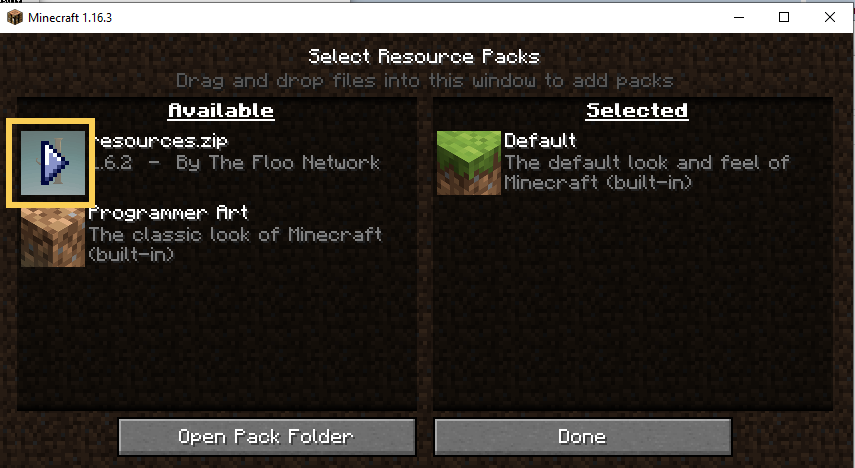
Then the look changes as below.
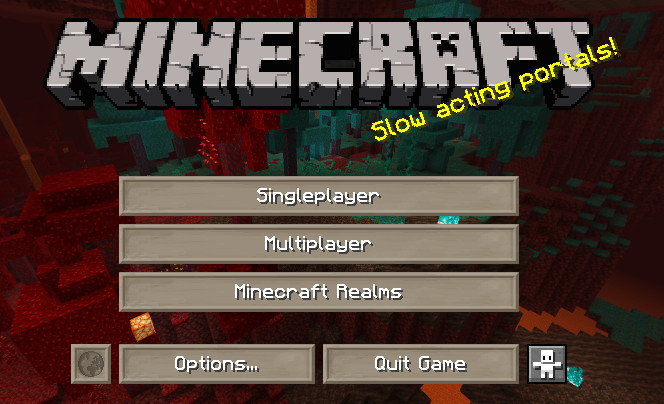
2.3 Access the server
Click Multiplayer > Add server and put IP address of the server and any server name you like.