XAMPPでMySQLパスワードを設定する
目標
本記事の目標は、XAMPPを安全に保つために、MySQLのパスワードを設定することです。
環境
Windows10
XAMPP 7.4.10
もし、XAMPPがインストールされていない場合は、インストールしてください(参考: XAMPPのインストール)。
XAMPPのセキュリティ
XAMPPのセキュリティに関して、詳しくは、Windows Frequently Asked Questionsの”Is XAMPP production ready?“を参照してください。いくつか古い内容もありますが、なぜ、XAMPPをデフォルトのまま本番環境で使用すべきでないかといったことが書かれています。
方法
1. ApacheとMySQLを起動します
XAMPP Control Panelを開き、ApacheとMySQLを起動します。
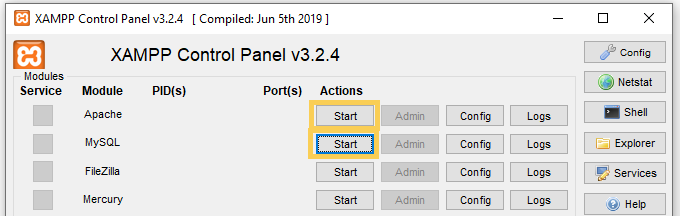
2. phpMyAdminにアクセスしパスワードを変更します
ブラウザで localhost/phpmyadminにアクセスし、”User accounts”をクリックします。
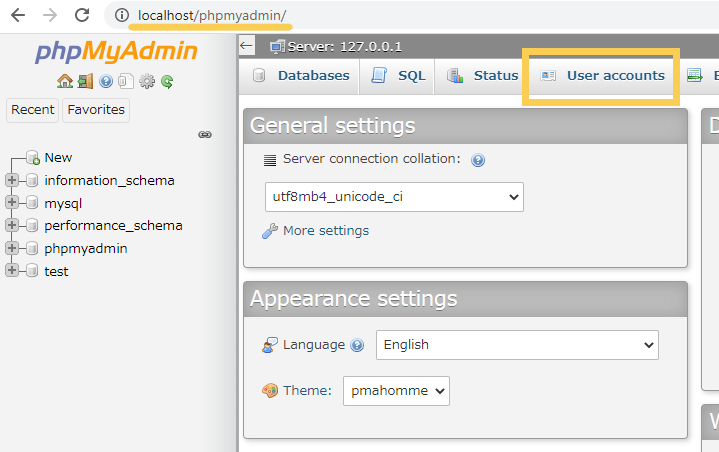
root@localhostの”Edit privileges”をクリックします。
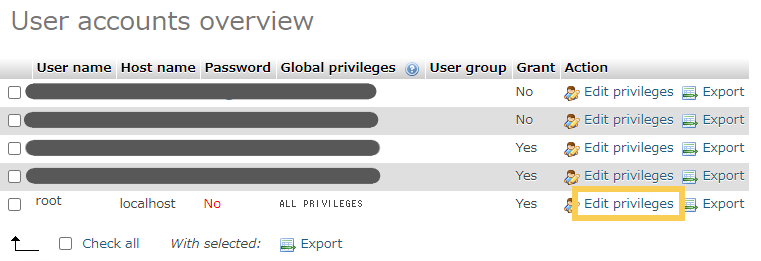
“Change password”をクリックします。
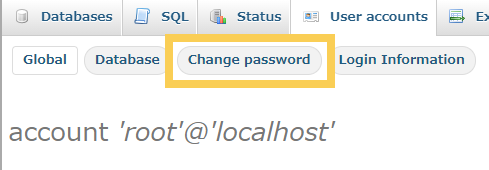
パスワードを入力します(Generateボタンで安全性の高いパスワードを生成できます)。完了したら”Go”ボタンをクリックしてください。
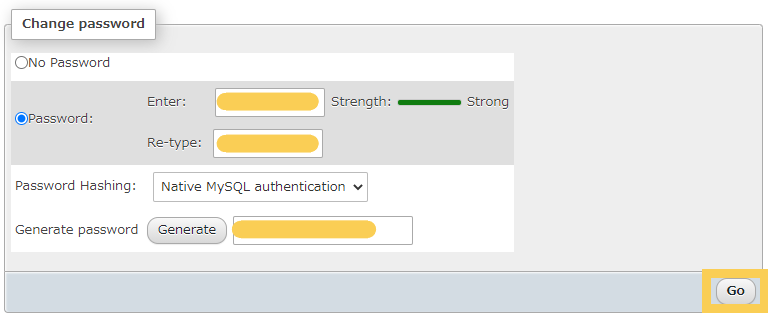
phpMyAdminを閉じます。
* この時点から、phpMyAdminでエラーが起こります。phpMyAdminが設定したパスワードを知らないため、アクセス許可が下りないからです。
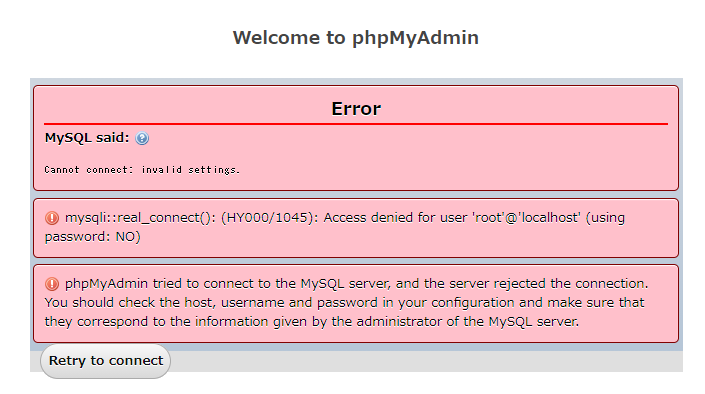
3. phpMyAdminのconfig.inc.phpを変更します
xampp/phpMyAdmin/config.inc.phpを開いて$cfg[‘Servers’][$i][‘password’]の値を変更します。
/* Authentication type and info */ $cfg['Servers'][$i]['auth_type'] = 'config'; $cfg['Servers'][$i]['user'] = 'root'; $cfg['Servers'][$i]['password'] = ''; //input the password here
ファイルを保存して閉じます。
結果の確認
XAMPP からShellを開いてください。
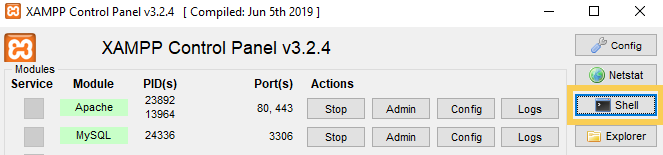
コマンド”mysql -h localhost -u root -p”を実行し、設定したパスワードを入力します。
# mysql -h localhost -u root -p Enter password: <input password here>
MariaDBに接続したことが確認できます。
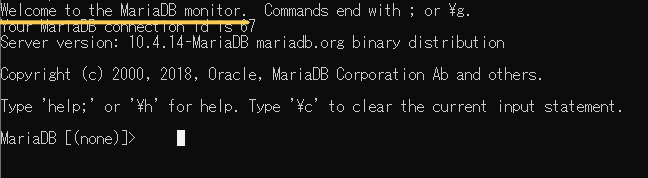
“quit”を入力するとMySQLを終了します.
localhost/phpmyadminにもアクセスできるようになっていることを確認してください。
次のステップ
関連記事: XAMPPでMaria DBのデータベースを作る